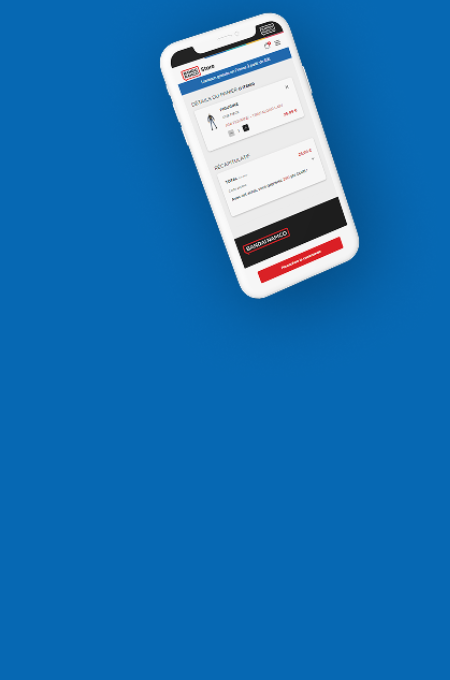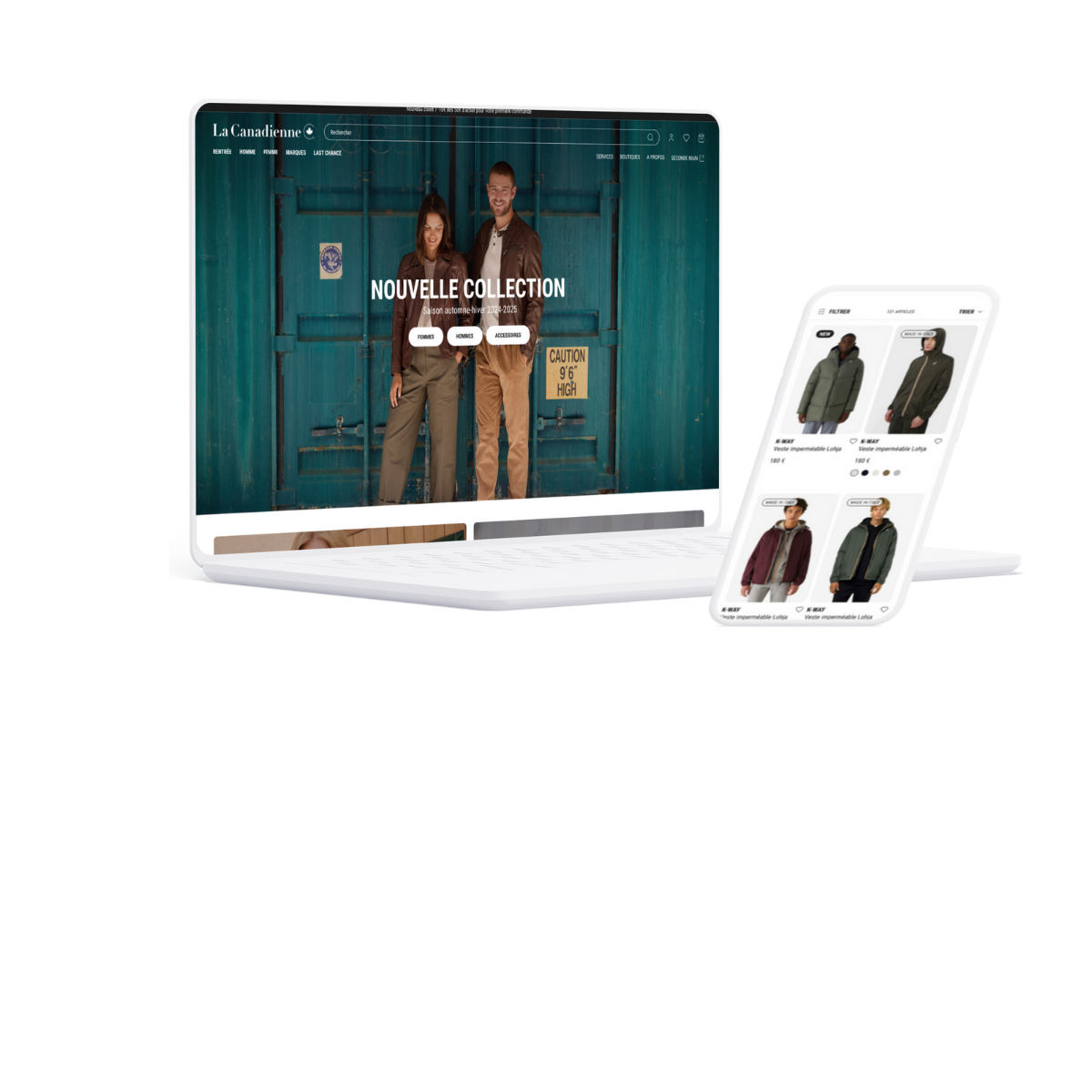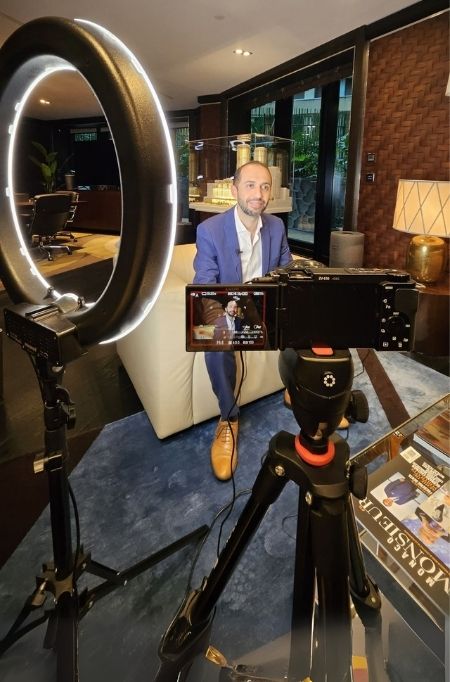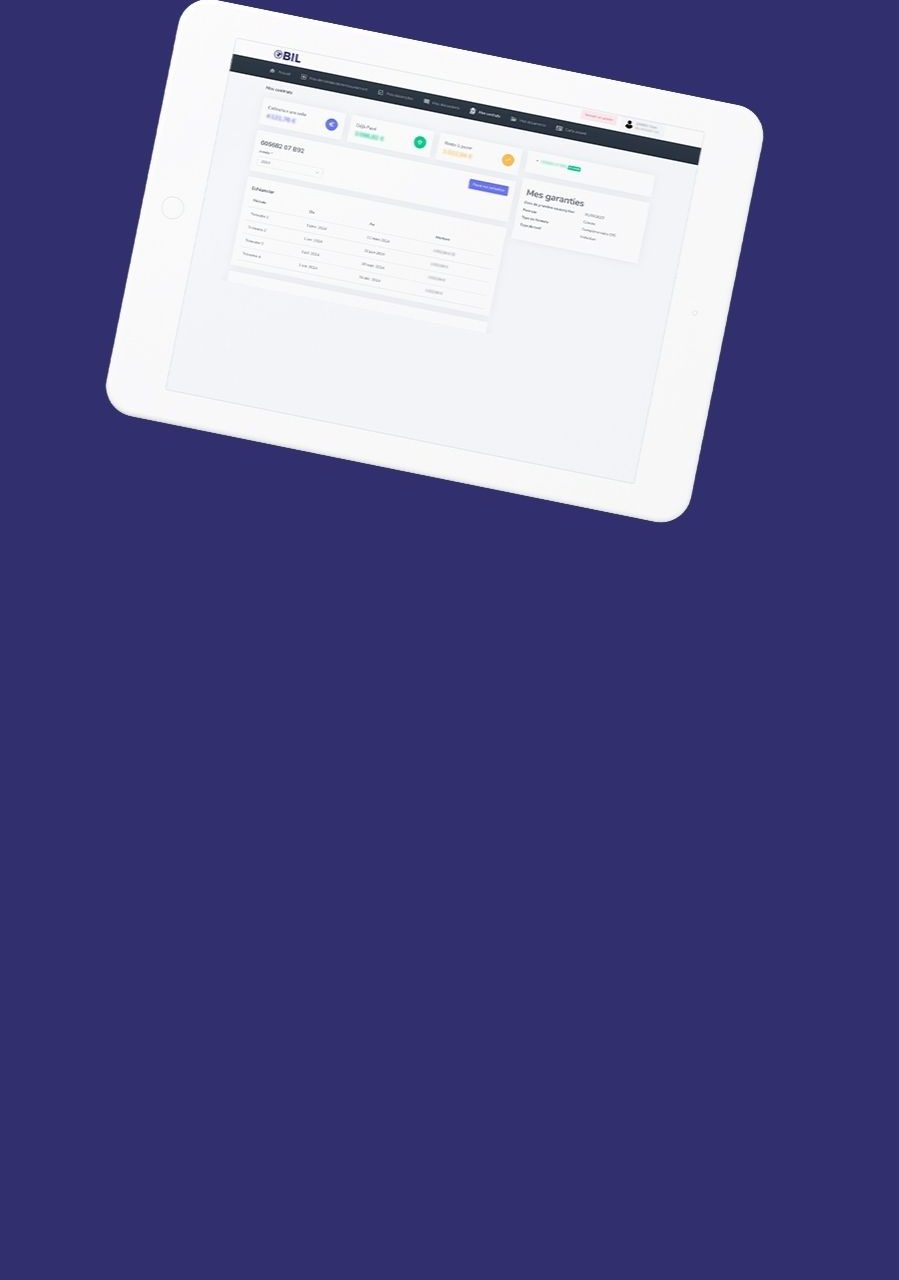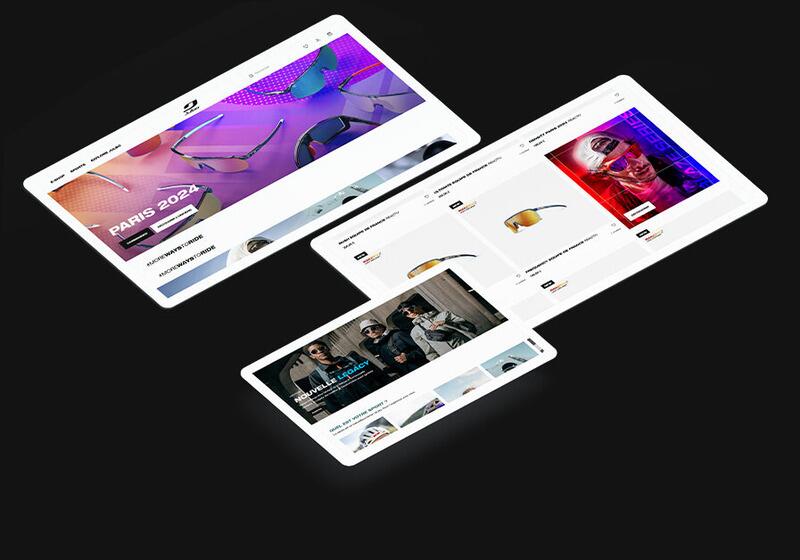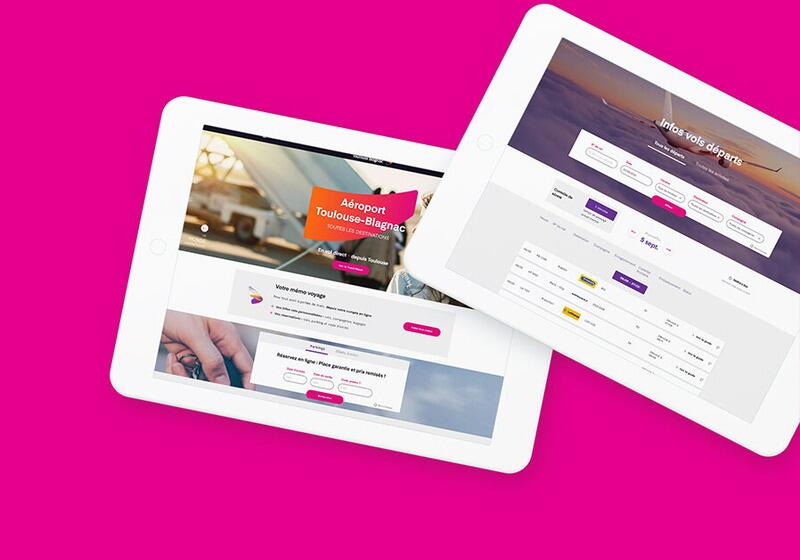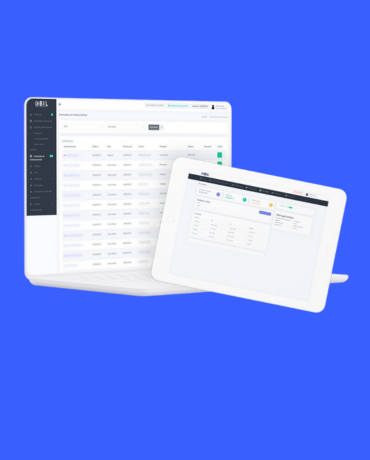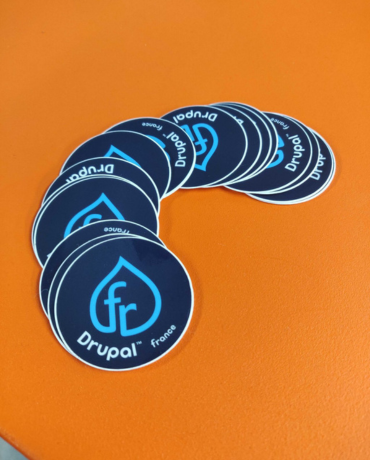Quels sont vos objectifs ?
d’expérience et d’innovation
de collaboration en moyenne avec nos clients
experts tech, marketing, ux et e-commerce
bureaux, et des clients partout en France





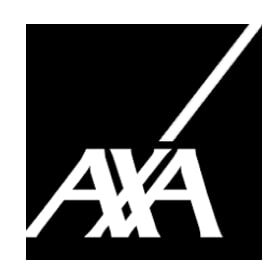




La Spiriit Touch'
Transformez vos projets en modèles durables
Nous contribuons aux principaux frameworks open source et intégrons l’éco-conception, l’accessibilité et la protection des données dans tous nos projets.
Certifiés GreenIT et labellisés Lucie, nous nous engageons au quotidien pour un numérique responsable.
Gagnez en sérénité grâce à notre proximité
Nos équipes sont 100% basées en France, favorisant les échanges en présentiel.
Avec un turnover de moins de 5%, nous garantissons une collaboration durable et efficace, avec des partenariats qui s’étendent sur plus de 5 ans en moyenne.
Grâce à une écoute attentive et des ateliers de co-création réguliers, nos experts comprennent rapidement vos problématiques.
Payez au succès avec des objectifs réalistes et atteignables
Plus qu’un prestataire, nous sommes votre partenaire.
Notre approche 360° et notre transparence permettent de co-définir des objectifs réalistes et de respecter budget et délais, pour produire le meilleur livrable ensemble et améliorer votre performance business.
Vos objectifs sont aussi les nôtres. Notre modèle à la performance vous permettra de payer uniquement vos succès.